Chỉnh sửa ảnh RAW trên Camera Raw – Photoshop
Nov. 17, 2010 | Photoshop nhiếp ảnh | 71,390x | Qui định | Tham giaRAW Image Retouching with Photoshop Camera Raw
Ảnh chụp ở định dạng ảnh thô RAW/NEF sẽ tạo điều kiện chỉnh sửa dễ dàng và hiệu quả hơn trên các phần mềm chỉnh sửa ảnh RAW do định dạng này là định dạng chưa nén nhỏ (hoặc nén với tỷ lệ rất thấp) và lưu trữ với đầy đủ dữ liệu ảnh hơn nhiều so với định dạng JPEG. Tệp ảnh ở định dạng RAW không qua xử lý bằng phần mềm cài cứng trên máy ảnh nên không chịu tác động của nhiều cài đặt trên máy như cân bằng trắng, tông màu, v.v…
Sau đây là hướng dẫn của VinaCamera.com về chỉnh sửa ảnh RAW bằng Camera Raw được cài đặt kèm theo Photoshop CS (hoặc cài riêng biệt). Hướng dẫn gồm 3 phần và lần lượt được cập nhật trên VinaCamera.com.
PHẦN 1
Giới thiệu cửa sổ Camera Raw và Thanh công cụ 1
Khi mở các tệp ảnh RAW bằng Photoshop CS / CS2, 3, 4, 5, ảnh sẽ được hiển thị trên cửa sổ Camera Raw với nhiều công cụ chỉnh sửa hiệu quả.

Cửa sổ Camera Raw 4.2
Lưu ý: Để quan sát hiệu ứng chỉnh sửa trực tiếp trên cửa sổ Camera Raw, cần bật nút Preview (xem trước). Nút này mặc định ban đầu ở chế độ bật.
Có 2 thanh công cụ chính và các nút chức năng sau:
1. Thanh công cụ phía trên bên trái (tạm gọi là thanh công cụ 1)
2. Thanh công cụ bên phải (tạm gọi là thanh công cụ 2)
3. Nút Preview: Chọn lựa chọn này để xem hiệu ứng thay đổi theo các điều chỉnh trên Camera Raw.
4. Nút phóng to thu nhỏ hiện thị ảnh (-/+) hoặc theo tỷ lệ lựa chọn.
5. Nút Save Image: Lưu ảnh theo một số thông số tự mặc định như thư mục muốn lưu, định dạng JPEG, TIF, PSD, v.v…
6. Nút Open Image: Mở ảnh để tiếp tục chỉnh sửa trên Photoshop sau khi đã hiệu chỉnh trên Camera Raw.
7. Nút Cancel: Hủy bỏ phiên làm việc. Ảnh sẽ không được mở và không lưu các điều chỉnh thử.
8. Nút Done: Lưu các chỉnh sửa trên Camera Raw và đóng cửa sổ này mà không mở để tiếp tục chỉnh sửa trên Photoshop
Thanh công cụ 1

Thanh công cụ 1
1. Phóng to, thu nhỏ hiển thị ảnh
Công cụ phóng to ảnh để xem chi tiết một phần của ảnh. Kết hợp với công cụ
2. Di chuyễn xem ảnh
Trong trường hợp hiển thị ảnh phóng to hơn cửa sổ đang mở, nhấn và giữ chuột để di chuyển ảnh tới khu vực muốn theo dõi để xem chi tiết và hiệu ứng chỉnh sửa.
3. Xác định điểm cân bằng trắng
Chọn công cụ này và trỏ vào một điểm được xác định có màu trắng (so sánh với thực tế) để cân bằng trắng cho ảnh. Camera Raw sẽ căn cứ vào điểm lựa chọn để điều chỉnh toàn bộ màu sắc của ảnh, tức cân bằng trắng lại cho ảnh.
4. Xác định mẫu màu
Xác định một hay nhiều mẫu màu trên ảnh
5. Cúp cắt một phần ảnh gốc
Nhấn và giữ chuột rồi kéo khung cắt cúp ảnh theo khu vực lựa chọn để cắt cúp lấy một phần của ảnh.
6. Căn phương thẳng đứng, nằm ngang
Nếu ảnh chụp lệch có thể sử dụng công cụ này để căn chỉnh ảnh thẳng lại (theo chiều dọc và ngang). Chọn một đường thẳng (dọc hoặc ngang) trong ảnh (như đường chân trời, mép cửa, v.v…) => trỏ chuột vào một điểm đầu đường thẳng đã chọn, nhấn và giữ chuột => di chuột tới một điểm đầu kia của đường thẳng và thả chuột. Ảnh sẽ được căn chỉnh (dọc hoặc ngang) theo đường thẳng đã chọn và đánh dấu.
7. Chỉnh sửa sơ bộ
Chỉnh sửa sơ bộ như vá víu (heal) hay mô phỏng một khu vực (clone) – Công cụ này ít sử dụng và các thao tác này thường thực hiện sau khi đã mở ảnh để chỉnh sửa tiếp trên Photoshop.
8. Xóa mắt đỏ
Chọn khu vực xung quanh mắt bị đỏ để sửa hiện tượng mắt đỏ.
9. Mở mặc định ưu tiên
Mở một số các mặc định ưu tiên hoặc đã lưu trữ từ các lần chỉnh sửa trước.
10. Xoay ảnh về bên trái (90°)
Xoay ảnh 90° về bên trái.
11. Xoay ảnh về bên phải (90°)
Xoay ảnh 90° về bên phải.
PHẦN 2
Thanh công cụ 2

Thanh công cụ 2 và Nút Basic
Thanh công cụ 2 bao gồm các nút chức năng:
1. Basic (Cơ bản)
2. Tone curve (Chỉnh theo đường cong tông ánh sáng)
3. Detail (Chi tiết)
4. HSL / Grayscale (HSL / Đen trắng)
5. Split Toning (Chỉnh tông chia khu vực sáng tối)
6. Lens Corrections (Chỉnh hiệu ứng ống kính)
7. Camera Calibration (Hiệu chỉnh theo máy ảnh)
8. Presets (Các mặc định lưu trữ)
1. Nút chức năng cơ bản (Basic)
Nút chức năng cơ bản gồm 2 phần là Cân bằng trắng (phần trên – white balance) và Hiệu ứng tông ánh sáng (phần dưới)
a. Cân bằng trắng
Mục đích của cân bằng trắng là làm thế nào để màu sắc trung thực nhất so với thực tế. Tuy nhiên, cũng có thể sử dụng sáng tạo để tạo các tông màu mong muốn. Chức năng cân bằng trắng giúp hiệu chỉnh lại màu sắc nêu đặt chưa chính xác khi chụp.
Với cân bằng trắng, có thể sử dụng các mặc định hộp lựa chọn bao gồm
- As shot (nguyên bản khi chụp)
- Auto (cân bằng trắng tự động)
- Daylight (ánh sáng ban ngày)
- Cloudy (trời có mây)
- Shade (trong bóng râm)
- Tungsten (đèn đỏ / đèn sợi tóc)
- Flourescent (đèn túyp / neon)
- Flash (đèn ảnh / chớp)
- Custom (Điều chỉnh tùy biến)
Khi điều chỉnh bằng thanh trượt nhiệt độ màu (temperature) và tông nóng lạnh (tint), Photoshop sẽ tự động chuyển sang lựa chọn Tùy biến (Custom).
- Temperature: Nhiệt độ màu được tính theo độ Kelvin trong dải 2000K° (lửa đỏ, nến, v.v…) tới 50000K° (lửa lam, nền trời trong xanh, v.v…)
- Tint: Tông màu nóng lạnh được điều chỉnh trong dải tông màu xanh lục (lạnh) tới tím đỏ (nóng)
Nếu chỉnh sửa sai hoặc chưa ứng ý muốn quay lại ảnh nguyên bản, chỉ cần chọn As shot và chỉnh sửa lại từ đầu.
b. Điều chỉnh hiệu ứng tông ánh sáng
+ Auto (Tự động). Với lựa chọn này, Photoshop sẽ tự tính toán và điều chỉnh mọi thông số
+ Default (Tùy biến). Khi sử dụng các thanh trượt để điều chỉnh, Photoshop sẽ chuyển sang Default. Các thanh trượt bao gồm:
- Exposure (Phơi sáng): Điều chỉnh giá trị phơi sáng của ảnh để ảnh sáng tối trên toàn bộ diện tích ảnh (tương tự như đóng mở khẩu, tăng giảm tốc độ cửa chập hay ISO khi chụp)
- Recovery (Khôi phục): Còn gọi là Highlight Recovery (Khôi phục khu vực sáng). Khôi phục lại các khu vực và chi tiết bị điều chỉnh quá sáng bởi các công cụ khác.
- Fill light (táp sáng): Tăng ánh sáng như khi chụp sử dụng đèn táp (fill light) và là một công cụ hiệu quả khôi phục lại các khu vực và chi tiết quá tối trong ảnh.
- Blacks (Khu vực đen): Còn gọi là Shadows (Khu vực tối). Tăng độ tối cho các khu vực tối đã bị điều chỉnh quá sáng bởi các công cụ khác.
- Brightness (Độ sáng): Điều chỉnh độ sáng của toàn ảnh.
- Contrast (Tương phản): Điều chỉnh độ tương phản giữa khác khu vực sáng tối.
- Clarity (Độ rõ nét): Điều chỉnh tăng giảm độ rõ nét hay sắc nét của chi tiết ảnh.
- Vibrance (Độ rực rỡ): Điều chỉnh tăng giảm màu sắc rực rỡ của các chi tiết ảnh.
- Saturation (Cường độ sáng màu): Điều chỉnh cường độ sáng của màu sắc chung của ảnh. Khi giảm cường độ màu, màu sắc của ảnh sẽ nhạt đi. Nếu giảm xuống -100 (nhỏ nhất) sẽ được ảnh đen trắng (gam xám).
2. Nút chức năng chỉnh theo đường cong tông ánh sáng (Tone curve)
Công cụ này chủ yếu phục vụ chỉnh sửa độ tương phản của các khu vực ánh sáng trên ảnh.

Tone curve
Có 2 lựa chọn hình thức điều chỉnh:
+ Điểu chỉnh theo thước (Parametric): Kéo thanh trượt để điều chỉnh các khu vực ánh sáng gồm Highlights (khu vực sáng mạnh), Lights (Khu vực sáng mạnh và trung bình), Darks (Khu vực tối sẫm và trung bình), Shadows (Khu vực tối sẫm). Thanh vì điều chỉnh bằng thanh trượt cũng có thể điền giá trị mong muốn. Nếu muốn trở lại ánh sáng ảnh gốc, điền giá trị 0 vào tất cả các khu vực.
+ Điều chỉnh theo điểm (Point): Lựa chọn các mặc định Linear (Tuyến tính), Mediium contrast (Tương phản trung bình), Strong contrast (Tương phải lớn) và Custom (Tùy biến).
- Khi lựa chọn chỉnh theo điểm, nhấn và giữ chuột tại các điểm và điều chỉnh theo mong muốn. Kéo các điểm của khu vực cần chỉnh lên phía trên đường chéo để tăng ánh sáng, kéo xuống dưới để giảm ánh sáng.
3. Nút chức năng chỉnh sửa chi tiết (Detail)
Nút này bao gồm 2 phần:
+ Điều chỉnh độ sắc nét (Sharpening) bao gồm điều chỉnh Lượng (Amount), Bán kính điểm (Radius), Chi tiết (Detail) và Mặt nạ (Masking).
+ Giảm nhiễu màu (Noise reduction) bao gồm chỉnh Độ sáng bóng (Luminance) và Nhiễu màu (Color).
4. Nút chức năng chỉnh sửa cường độ sáng màu và chuyển đen trắng (HSL / Grayscale)
Nút này có 2 phần:
+ Chỉnh sửa ảnh màu (HSL) bao gồm tăng giảm cường độ sáng của các màu đỏ, da cam, vàng, xanh lục, v.v… ở 3 yếu tố màu đơn (hue), cường độ sáng màu (saturation) và độ sáng bóng (luminance).
+ Chuyển đổi đen trắng (Grayscale): Để chuyển đổi ảnh sang ảnh đen trắng, nhấn lựa chọn Convert to Grayscale (Chuyển sang đen trắng / xám). Sau đó có thể chọn Tự động (auto) để Photoshop tự động phối hợp ánh sáng của các màu thành các gam sáng khác nhau hoặc Tùy biến (Default) và điều chỉnh cường độ sáng của từng màu đỏ, da cam, vàng, xanh lục, v.v…
5. Nút chức năng chuyển tông theo khu vực sáng tối (Split toning)
Với nút này, Photoshop sẽ chia ảnh ra hai khu vực sáng mạnh (highlights) và tối sẫm (shadows) và cho phép chỉnh sửa màu đơn (hue) và cường độ sáng màu (saturation) của từng khu vực, cũng như điều chỉnh cân bằng giữa 2 khu vực này (balance).
6. Nút chức năng điều chỉnh hiệu ứng ống kính (Lens corrections)
Nút này có 2 phần:
+ Chỉnh sửa hiện tượng sắc sai (chromatic aberation) với 2 thanh trượt để (a) Điều chỉnh sắc sai giữa chi tiết màu đỏ và hồng (Fix Red/Cyan Fring) và (b) Điều chỉnh sắc sai giữa chi tiết xanh lam và vàng (Fix Blue/Yellow Fringe). Có thể sử dụng công cụ Xóa viền sắc sai (Defringe) với các lựa chọn: Off (tắt), Highlight Edges (viền sáng), hay All Edges (tất cả các viền sắc sai).
- Ghi chú: Hiện tượng sắc sai do ống kính gây ra thường để lại trên ảnh các đường viền giữa các chi tiết có màu và cường độ ánh sáng tương phản.
+ Chỉnh sửa hiện tượng tối góc ảnh (Lens vignetting) với 2 thanh trượt điều chỉnh Lượng bù sáng cho góc ảnh (Amount) và Diện tích khu vực chịu tác động của hiện tượng tối góc ảnh (Midpoint).
7. Nút chức năng hiệu chỉnh theo máy ảnh (Camera Calibration) với các lựa chọn chỉnh sửa theo cấu hình cài đặt cho từng chức năng trên máy ảnh KTS.
8. Nút các mặc định lưu trữ (Presets)
- Đối với các điều chỉnh sử dụng mỗi nút chức năng từ 1-7 nêu trên đều có thể nhấn biểu tượng hiển thị menu và lưu trữ các giá trị điều chỉnh vào khu vực lưu trữ để sử dụng cho lần chỉnh sửa ảnh sau (presets). Khi chỉnh sửa ảnh với cùng các giá trị chỉnh sửa với một mặc định đã lưu trữ, chỉ cần chọn lại để Photoshop sẽ tiến hành các thay đổi như đã lưu.
PHẦN 3
Các mục trên menu chỉnh sửa:
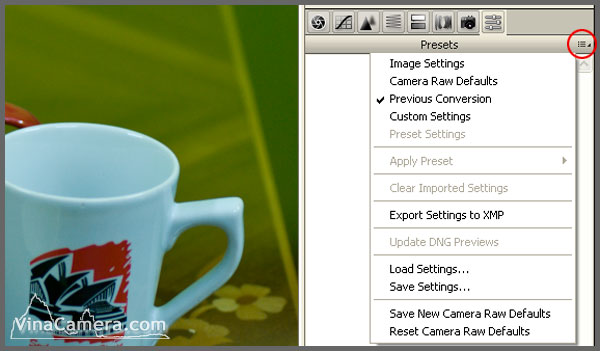
Menu
- Image setting: Khôi phục trạng thái ban đầu của ảnh gốc.
- Camera Raw Defaults: Điều chỉnh theo các mặc định đã lưu trên Camera Raw.
- Previous Conversion: Lùi về thao tác / thay đổi trước thao tác vừa xong.
- Custom Settings: Cài đặt tùy biến.
- Preset Settings: Cài đặt đã lưu trữ.
- Apply Preset: Áp dụng cài đặt đã lưu trữ.
- Clear Imported Settings: Xóa các cài đặt đã nhập.
- Export Settings to XMP: Xuất cài đặt ra dạng XMP.
- Update DNG Previews: Cập nhật xem trước DNG.
- Load Settings…: Mở cài đặt đã lưu.
- Save Settings…: Lưu cài đặt hiện tại.
- Save New Camera Raw Defaults: Lưu cài đặt hiện tại làm mặc định cho Camera Raw.
- Reset Camera Raw Defaults: Khởi tạo lại các mặc định Camera Raw.
Ghi chú:
1. Cập nhật các phiên bản Camera Raw (Windows) tại đây.
2. Có thể mở tệp ảnh JPEG, TIF bằng Camera Raw và thực hiện các chỉnh sửa như với tệp ảnh thô RAW. Tuy nhiên, khả năng chỉnh sửa bị hạn chế bởi dữ liệu đã nén theo các mặc định trên máy ảnh không đầy đủ bằng dữ liệu chứa theo định dạng RAW. Để mở JPEG, TIF bằng Camera Raw làm như sau: Vào Edit > Preferences > File Handling. Tại File Compatibility chọn Prefer Adobe Camera Raw for JPEG Files. Khi mở tệp JPEG bằng Photoshop, cửa sổ Camera Raw sẽ được kích hoạt để mở và chỉnh sửa ảnh JPEG.
3. [Cập nhật mới] Hiện đã có bản cài riêng biệt dùng để nâng cấp Camera Raw (chỉ dành cho PS CS6 hoặc CC) gọi là Camera Raw plug-in installer. Tải về tại đây:
https://helpx.adobe.com/x-productkb/multi/camera-raw-plug-in-installer.html
VinaCamera.com
2008-2010



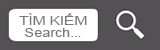





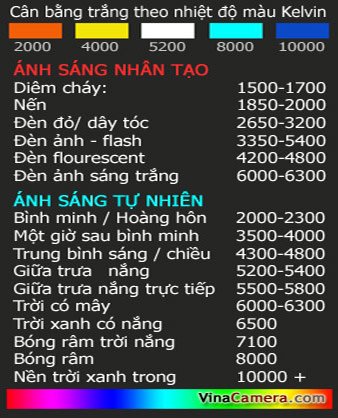









June 26th, 2012 at 12:43
sao kjhi chinh xong bằng camerw raw cũng chả tháy khac gì cac bác
June 26th, 2012 at 20:07
@ Hồ Văn Minh: Đơn giản thôi: (1) Bạn chụp đã quá chuẩn, không cần chỉnh sửa; (2) Bạn chưa biết sử dụng Camera Raw.
September 16th, 2012 at 16:24
Bài viết quá hay, lâu nay mình vẫn chỉnh file RAW nhưng chỉ chỉ hên sui, đọc bài này xong thấy sáng ra nhiều, nhìn khái quát hơn. Rất mong Bác chủ tiếp tục viết thêm một số trường hợp chi tiết hơn như Kinh nghiệm chỉnh ảnh trong hơn…Cám ơn tác giả
December 11th, 2012 at 12:37
Mình muốn áp dụng thông số chỉnh sửa cho tất cả ảnh cùng thời điểm chụp (chung Folder) thì phải làm sao?
December 11th, 2012 at 18:51
@ hoàng: Bạn đọc bài này http://vinacamera.com/?p=633
April 1st, 2013 at 01:07
Bạn cho mình hỏi PS 7.0 có chỉnh sửa được ảnh RAW không?
April 1st, 2013 at 01:57
@ Hoàng Điệp: PS 7.0 bản thân không mở được RAW. Mặc dù có thể cài RAW plugin cho nó nhưng không nên. PS/CS mở được RAW.
- Ngoài ra, bạn có thể dùng NikonView để mở RAW và chuyển đổi định dang sang JPEG, sau đó sử dụng PS 7.0 để chỉnh sửa.
April 30th, 2013 at 07:20
VinaCamera.com cho hỏi hiện nay đã có Camera Raw bản dùng cho Nikon D600 chưa. Tôi tìm mãi chưa thấy và lấy thử 1, 2 bản về dùng thử chỉ dùng được ảnh chup từ Nikon D5000,rất hay, nhưng rất tiếc là không dùng được cho ảnh từ Nikon D600. Mong VinaCamera.com giúp.
April 30th, 2013 at 14:24
@ Đình Thắng:
- Định dạng RAW/NEF của Nikon D600 được hỗ trợ bởi phiên bản ACR 7.3 trở lên.
- Các phiên bản ACR 7.x đi kèm với Photoshop CS6.
- Vậy nếu bạn đã có CS6 thì cần nâng cấp ACR lên phiên bản 7.3. Nếu chưa có CS6 thì cần cài CS6, rồi nâng cấp ACR lên 7.3.
- Để mở RAW/NEF của D600, dùng ngay đĩa cài đặt bán kèm máy. Sau đó chuyển sang JPEG có thể sửa trên CS bình thường, nhưng khả năng chỉnh sửa không thể bằng chỉnh sửa trực tiếp từ RAW.
Download: Adobe Camera Raw and DNG Converter 7.3 | 112.8MB | Windows
http://www.adobe.com/support/downloads/thankyou.jsp?ftpID=5519&fileID=5528
Download: Adobe Camera Raw and DNG Converter 7.4 | 121.2MB | Windows
http://www.adobe.com/support/downloads/thankyou.jsp?ftpID=5569&fileID=5577
April 30th, 2013 at 14:56
Tôi vẫn dùng đĩa bán kèm máy, nhưng chụp Raw chỉ để xem rồi chuyển JPG mà chẳng chỉnh sửa được nhiều. Cảm ơn VinaCamera.com, hiện tôi vẫn đang dùng CS5, giờ thì sẽ nâng cấp lên CS6 ngay.
April 30th, 2013 at 23:43
@ Đình Thắng: Bạn vẫn có thể tải phiên bản mới nhất Adobe Camera Raw and DNG Converter 7.4 rồi cài đặt và sử dụng như một ứng dụng riêng lẻ để chuyển đổi các tệp NEF ra thành định dạng tệp DNG, và chỉnh sửa trên phiên bản CS5 với đầy đủ giá trị như NEF (trừ thông tin phụ như Active D light hay Picture Control thường dùng khi máy xử lý hậu kỳ với JPEG).
May 1st, 2013 at 00:25
VinaCamera.com kiểm tra lại hộ, tôi đã cài đặt CS6, downloads cả ACR 7.3 và ACR 7.4 nhưng đều thất bại với ảnh Raw từ Nikon D600 trong khi đó với ảnh Raw của D5000 hay D90 thì vẫn dùng được. Khi cài đặt 2 bản trên, trên máy tính có cửa sổ điểm nhanh phần mềm có thể tương thích thì thấy có D800, D700 nhưng không thấy có D600.
May 1st, 2013 at 00:55
@ Đình Thắng: Nếu bạn muốn tích hợp ACR 7.4 vào trong Camera Raw của Photoshop dùng với vài trò một plug-in thì bạn cần cài các bản update (hiện chưa có).
- Bản ACR 7.4 bạn cài là bản độc lập, dùng riêng lẻ, kể cả bạn không có Photoshop trên máy nó vẫn chạy được. Bạn vào thư mục đã cài (thường là C:\\Program Files\Adobe rồi kích cho nó chạy tệp Adobe DNG Converter.exe.
- Chương trình ACR 7.4 này sẽ chuyển đổi các tệp ảnh NEF (định dạng ảnh RAW của Nikon) sang định dạng DNG (định dạng ảnh RAW của Adobe).
- Sau khi mở chương trình, bạn vào chọn thư mục chứa ảnh RAW của D600 và chọn thư mục chứa ảnh DNG sẽ xuất ra (nếu không chọn nó sẽ ghi cùng thư mục với thư mục gốc chứa RAW). Chọn thư mục ảnh gốc: (1) Select the images to convert / Select Folder… Chọn thư mục chứa ảnh chuyển đổi: (2) Select location to save converted images / Select Folder…
- Cuối cùng nhấn Convert.
- Mở các tệp DNG mới bằng CS5 hoặc CS6 như với RAW. Từ phiên bản ACR 7.3 đã hỗ trợ thêm NEF của D600. Xem tại đây: http://www.adobe.com/support/downloads/detail.jsp?ftpID=5519
* Ghi chú: Nếu không mở được, bạn kiểm tra xem Camera Raw đang chạy plug-in là phiên bản nào. Rồi trong cửa sổ của ACR 7.4 (chạy độc lập) chọn vào Change Preferences… và chỉnh phiên bản xuất tệp thấp hơn hoặc bằng phiên bản bạn đang có.
* Làm lần đầu, bạn chọn vài ảnh NEF ra riêng 1 thư mục để thử cho nhanh, nếu được rồi thì hãy làm cả mớ, đỡ phải chờ đợi lâu rồi lại thất vọng :D
May 1st, 2013 at 11:06
Cảm ơn Vinacamera.com rất nhiều, với hướng dẫn của các bạn tôi đã thành công.
September 23rd, 2013 at 13:13
VINACAMERA : Bạn ơi cho mình hỏi sao file raw 6d ko mở được trên camera raw nhỷ…?
September 23rd, 2013 at 23:28
@ Nguyễn Bùng: Có thể do mới quá, chưa cập nhật Camera Raw. Camera Raw của bạn là phiên bản nào? Bạn có thể dùng Adobe DNG Converter để chuyển sang tệp DNG tương thích rồi mở như bình thường. Xem hướng dẫn ở đây: http://vinacamera.com/?p=2666
September 24th, 2013 at 17:15
VINACAMERA: mình mới tìm hiểu và chuyển sang chụp raw ,mình dùng phiên bản 7.4 và PTS 6 free cũng ko mở đc .Bạn có thể cho mình link download phiên bản mới nhất nhé…Thank bạn nhiều lắm.:)
September 25th, 2013 at 20:53
@ Nguyễn Bùng: Bạn dùng máy gì mới chỉ cho bạn được. Bí mật thế!
October 10th, 2013 at 16:30
VINACAMERA: Cho mình hỏi chút nhé. Mình chỉ chụp ảnh thẻ thôi mình in bằng máy in Epson T60 được không, có bị lẫn màu không. Đừng cười nhé. Cám ơn bạn nhiều.
October 11th, 2013 at 10:00
@ Lê Thị Giang: Tôi chưa thử in với máy đó. Nhưng mà in màu thì cứ in thôi, lẫn hay không nhìn ảnh biết ngay.
January 5th, 2014 at 13:48
cho tôi hỏi phiên bản camera raw nào thì phù hợp với cs3 ạ.xin tư vấn giúp
January 6th, 2014 at 00:02
@ binh: Bạn cài CS3, từ nó sẽ cài cho bạn Camera Raw phù hợp. Bạn sẽ không thể nâng cấp lên phiên bản sau (số đầu của phiên bản), chỉ có thể nâng cấp số sau (phiên bán phụ vá lỗi) và phải có bản quyền mới làm được điều đó.
March 10th, 2014 at 15:21
Xin VinaCamera cho hỏi: mình ko mở được file NEF chụp từ Nikon D610 bằng Lightroom 5, vậy mong VinaCamera hướng dẫn giúp mình cách convert file NEF đó sang file mà bản Lightroom đó có thể đọc được, hoặc cho mình biết bản CS mấy có thể mở được file NEF chụp từ D610 (các file mình chụp từ D90 vẫn mở được bình thường), xin cảm ơn!
March 10th, 2014 at 15:40
@ Tân: Bạn không mở được do Lightroom 5 không hỗ trợ NEF/RAW của D610. Bạn cần cài bản Lightroom mới hơn.
- Bạn cũng có thể sử dụng Adobe DNG Converter để chuyển đổi NEF ra DNG rồi mở bằng Lightroom cũ. Xem ở đây: http://vinacamera.com/?p=2666
March 12th, 2014 at 08:22
Cảm ơn VinaCamera mình đã mở được bằng bản Lightroom 5.3
November 6th, 2014 at 14:53
Kính chào Vinacamera.
Mình sử dụng CS5. khi vào camera raw thì có thông báo :
“could not complete your request because the file appears to be from a camera model which is not supported by the instanlled version of camera raw.
please visit the camera raw help documentation for additional information “.OK
Loay hoay hoài chẳng mở được file để chỉnh sửa. Vinacamera giúp mình vói.
Cám ơn nhiều.
November 6th, 2014 at 18:55
@ Bùi hấu: Điều đó có nghĩa là máy ảnh của bạn có định dạng RAW mà Camera Raw của Photoshop CS5 không đọc được. Bạn có thể khắc phục bằng cách:
- Nâng cấp Photoshop với phiên bản Camera Raw cao hơn.
- Sử dụng các phần mềm chuyển đổi RAW ra định dạng khác, ví dụ DNG, để có thể đọc bằng phiên bản hiện tại. Với giải pháp này, đọc thêm tại đây (và link liên quan): http://vinacamera.com/?p=3376
November 14th, 2014 at 15:50
xin cám ơn vinacamera.
November 22nd, 2014 at 06:49
xin hỏi vinacamera tôi mới bắt đầu học chỉnh ảnh bằng camera raw thì nên cài pts cs mấy? cho phù hợp và dễ sử dụng ( mình đang chụp máy 5d)
November 22nd, 2014 at 08:06
@ hiếu vân: Tùy vào đời máy của bạn, vì các tệp RAW của máy mới phiên bản cũ không đọc được. Tốt nhất là CS6 hoặc CC. 5D thì khá thoải mái, CS5 trở lên là thừa.
March 6th, 2015 at 19:03
e vừa cài đặt và sử dụng camera raw trên cs6.em muốn làm hình khác mà ko sử dụng cái này nhưng lúc mở hình ra thì đang ở camera raw. thì phải làm sao ạ? e muốn mở hình như bình thường đó ạ
April 7th, 2015 at 02:12
@ Hằng Nguyễn: Thì bạn phải chụp JPEG thay vì RAW.
May 15th, 2015 at 15:35
Tôi mới tập sửa ảnh. Tôi sửa một ảnh RAW, muốn lưu sang dạng JPEG nhưng khi lưu vẫn còn dạng RAW thì làm cách nào ?
May 15th, 2015 at 18:59
@ Lê Ngọc Sơn: Bạn sửa bằng gi? Nếu bằng Photoshop thì sau khi mở ảnh RAW bằng Camera Raw, và chỉnh sửa sơ bộ, cần nhấn Open Image chứ không phải là Done. Ảnh lúc đó sẽ mở vào trong Photoshop để chỉnh sửa thêm.
- Khi lưu, bạn chọn định dạng JPEG (hoặc gì đó tùy).
May 15th, 2015 at 22:49
Cảm ơn VinaCamera ! Tôi đã lưu được rồi, chất lượng hình rất vừa ý nhưng sao khi đăng lên Facebook chất lượng hình không nét, không giống như trong ảnh sau khi đã sửa ?
May 15th, 2015 at 23:04
@ Lê Ngọc Sơn: Đăng lên Facebook thì họ dùng các phần mềm trên máy chủ nén lại theo thuật toán của họ nên ảnh sẽ bị giảm chất lượng rất nhiều. Bạn càng đăng ảnh lớn thì sẽ bị nén lại nhiều, càng giảm chất lượng. Nên đăng ảnh vừa phải như chiều dài của ảnh là 1024px hoặc 1200px.
- Thêm: Có nhiều lý do để các nhà mạng nén lại ảnh của bạn, nói chung: Làm ảnh nhỏ hơn để tiết kiệm chỗ, tải xuống nhanh hơn, trong tệp ảnh JPEG có thể cài cắm các đoạn mã độc (nếu bạn giỏi IT thì bạn có thể cài vào) nên buộc phải nén lại, trong quá trình nén loại bỏ các đoạn mã này nếu có, tăng cường an ninh, cài vào tệp tin JPEG các đoạn mã chứng thực đã tải lên máy chủ của họ, đặt lại tên tệp, v.v….
May 15th, 2015 at 23:23
Cám ơn VinaCamera.
May 16th, 2015 at 21:49
Trường hợp tôi không sửa ảnh bằng Camera RAW, trở lại sửa bằng Photoshop bình thường thì trở lại bằng cách nào ?
May 17th, 2015 at 06:00
@ Lê Ngọc Sơn: Muốn vậy, sau khi mở bằng Camera Raw, bạn không chỉnh sửa gì mà nhấn mở luôn để ảnh “chui” vào Photoshop.
- Lưu ý: Ảnh RAW bắt buộc phải mở bằng Camera Raw. Nếu không muốn dùng Camera Raw, bạn cần chụp ở định dạng JPEG.
August 15th, 2015 at 20:03
Chao anh vinacamera. Em đag dùng máy 6od chụp ở định dạng raw khi mở trên photoshop thì ko mở được tại sao vậy anh.
August 16th, 2015 at 09:07
@ Tranphuong: Đã trả lời ở câu hỏi trước tương tự.
September 5th, 2015 at 01:08
bác cho e hỏi . chụp file raw xong bỏ vào fts cs2 mà báo lỗi không đúng tài liệu là sai bác
September 5th, 2015 at 01:33
@ Hoàng tùng: CS2 của bạn có thể đã quá cũ, Camera Raw của CS2 không cập nhật các định dạng RAW mới của máy ảnh. Khắc phục:
1. Cài lại Photoshop, phiên bản mới nhất.
2. Thử nâng cấp phiên bản Camera Raw bằng cách tải và cài tại đây: https://helpx.adobe.com/x-productkb/multi/camera-raw-plug-in-installer.html
3. Chuyển RAW của máy ảnh thành RAW của Adobe (DNG): Đọc tại đây: http://vinacamera.com/?p=3680
October 6th, 2015 at 21:56
Các bác cho mình hói chút .máy ảnh 6d canon chụp ảnh raw thì phần mềm camera raw nào đọc được.cam on
October 6th, 2015 at 22:35
@ Hồ Văn Minh: Không nhớ rõ từ ACR mấy thì bắt đầu đọc được, thường phải phiên bản sau khi đời máy của bạn ra đời khoảng 3 tháng. PS CS6 hay CC chắc chắn đọc được.
October 24th, 2015 at 19:15
Em đang sử dụng photoshop cs6, camera raw 7.0
Làm cách nào để update camera raw lên phiên bản mới nhất
Chân thành cảm ơn
October 26th, 2015 at 19:33
xin cám ơn vinacamare, e đã có phiên bản camera raw9.2
October 28th, 2015 at 19:08
@ Lê Hồng Nhựt: Bạn dùng link ở cuối bài, tải về và cài đặt bình thường. Chỉ áp dụng cho CS6 và CC.
November 20th, 2015 at 12:43
Tôi dùng Camera Raw 9 trong CC 2015, trước đây chỉnh sửa trong Camera Raw lưu ảnh bình thường. Nay tôi vẫn chỉnh sửa như trước nhưng lưu lại không được. Ai gặp trường hợp này và xử lý ok chỉ giùm.tssv
November 20th, 2015 at 12:51
@ Dienkhanh: Vẫn lưu được bình thường mà. Bạn mô tả lại các thao tác xem tôi có thể hỗ trợ được gì không.
November 20th, 2015 at 18:05
Cụ thể, kich koat Camera vãn cho chỉnh sủa đến hoà chỉ.
Ấn nút save, 2 nút save và cance chìm, nhưng kho thoát về màn hinh photoshop.
Buộc phải kích chuột vị trí bất kỳ để 2 nút cance và save sang lên và nhất nút cance để thoát camera.
November 22nd, 2015 at 11:53
@ Dienkhanh: Trên giao diện Camera Raw, có nút “Save Image…” ở phía góc dưới, bên tay trái. Nếu bạn dùng nút này để lưu ảnh, sau khi nhấn nút này, sẽ hiện ra màn hình tùy chọn lưu ảnh (Save Options).
- Tại Save Options, bạn nên lựa chọn thư mục khác thư mục chưa ảnh gốc: Tại Destination, chọn Save in New Location.
- Bạn cũng nên thêm ký tự gì đó vào đàu hoặc cuối tên tệp để tránh copy đè vào các tệp gốc sau này di chuyển tệp.
- Bạn có thể chọn định dạng ở mục Format (thường chọn JPEG), đồng thời đạt chất lượng cho JPEG, lớn nhất là 12.
- Để xem ảnh trên mạng, hay in ấn máy in thông thường, bạn nên chọn hệ màu sRGB ở mục Color Space.
* Sau khi nhấn Save (góc trên, bên phải), ảnh sẽ được lưu và thoát khỏi màn hình Save Options. Tuy nhiên, giao diện Camera Raw không đóng vào tự động. Để mở ảnh vào trong Ps, bạn nhấn Open Image. Để kết thúc làm việc với ảnh đang hiển thị, nhấn Cancel.
** Tìm tới thư mục đã lưu ảnh để xem ảnh đã lưu.
*** Lưu ý nút Done: Nếu bạn mở ảnh JPEG, khi bấm nút này, sửa đổi sẽ không được lưu để hiển thị ảnh (chỉ lưu đối với CR). Nếu mở ảnh RAW, khi nhấn nút này, các chỉnh sửa sẽ được lưu ở 1 tệp thông tin meta riêng (xmp / cùng thư mục) mà không can thiệp trực tiệp vào tệp RAW. Lần sau mở lại ảnh RAW, CR sẽ dùng thông số trong tệp xmp để hiển thị ảnh với các chỉnh sửa đã làm và được lưu lần trước.
March 29th, 2016 at 16:27
e tải camera raw filter 9.5 cho cs6 về rồi nhưng sao ấn ctrl shift A thì vẫn ko hiện ra đầy đủ chức năng vậy ạ
March 30th, 2016 at 06:29
@ võ phương hoa: Ctrl+Shift+A là bạn mở lại một lớp ảnh bằng ACR, vì vậy ảnh không còn là ảnh RAW gốc và không còn dùng được các chức năng dành cho ảnh RAW.
May 8th, 2016 at 16:30
Chào AD, mình đang sử dụng PTS CC, mình tạo Action để làm việc , sau đó mình ở file raw để chỉnh sửa trên Raw thì file hiện màu xanh và có dấu X, mình không thể chỉnh sửa được , AD có thể giúp không
May 9th, 2016 at 05:07
@ Kentduc: Chưa hiểu rõ câu hỏi của bạn. Bạn có thể tái tạo được lỗi không, hay lỗi này chỉ xuất hiện 1 lần không rõ nguyên nhân?
- Bạn tạo action gồm những gì? Có liên quan gì tới ACR?
* Lưu ý: Các actions bên trong Photoshop, nếu bao gồm gọi ACR như một filter ra làm việc thì sẽ không lưu (record) đầy đủ các chỉnh sửa trên ACR vì nó là 1 plugin tương đối độc lập với Ps.
May 30th, 2016 at 07:31
mình mới học, cho mình hỏi khi mình chỉnh bằng camera raw xong chưa lưu, nhưng mình cứ mở lại ảnh kia bằng camera raw thì ảnh lại như lần đầu chỉnh sửa. làm sao để xóa dữ liệu chỉnh sửa đó đi
May 30th, 2016 at 10:28
@ Vũ Luật: Khi bạn đã mở 1 ảnh RAW vào trong Ps, sẽ sinh ra 1 tệp .xmp để lưu các thông số bạn đã chỉnh sửa. Tệp này có cùng tên và nằm cùng thư mục với tệp RAW. Nếu không di chuyển một trong hai tệp ra 2 nơi khác nhau thì mọi chỉnh sửa lần trước của bạn vẫn còn nguyên. Nếu di chuyển đi 2 nơi khác nhau, sẽ mất “liên lạc” và không đọc được thông tin bạn đã chỉnh sửa nữa.
- Nếu khi mở 1 tệp bằng Camera Raw nhưng bạn không kết thúc quá trình chỉnh sửa bằng việc mở vào trong Ps, để lưu, bạn cần nhấn nút Done. Nếu thoát ra bằng cách khác, thông tin sẽ không được lưu.
- Để xóa dữ liệu đã lưu của lần chỉnh sửa trước đó, bạn có thể đổi tên hoặc xóa tệp .xmp cùng tên, hoặc nhấn vào nút menu (rất nhỏ) bên phải, phía trên sát với mục White Balance và chọn mục cuối cùng Reset Camera Raw Defaults.
- Nếu chỉ muốn xóa toàn bộ các chỉnh sửa của lần đang làm việc, bạn giữ nút Alt (PC) hay Options (Mac) và nhấn vào nút Cancel (lúc này đã biến thành nút Reset).
October 25th, 2016 at 00:32
Mày mò tìm trên mạng về một số điều mà tôi thắc mắc về RAW VA JPEG. Thấy bạn đây trả lời thật tỉ mỉ cho các câu hỏi thật là phục lắm. Tôi có thắc mắc như sau xin nhờ bạn giải dùm với: Mình chụp RAW, file lớn khoảng 27M. Sau khi chỉnh sửa trên RAW và PS xong, Save lại dưới dạng JPEG > chọn Maximum luôn. Vậy mà file chỉ còn lại khoảng 6M thôi thì thiệt là thất vọng quá. Mình muốn File JPEG phải lớn để sau nầy có thể in ra lớn để triễn lãm hình.
Xin nhờ bạn chỉ cách nào để save lại với BIG FILE không? Cảm ơn nhiều lắm.
October 25th, 2016 at 02:43
@ Anh Le: Bạn có để ý kích cỡ tệp JPEG gốc của máy, với cài đặt lớn nhất thường là bao nhiêu không? Thực sự không có kích cỡ tệp cố định, nhưng đều không lớn lắm. Tại sao?
- JPEG là định dạng ảnh nén (bằng thuật toán nén JPEG) và tên gọi cũng cho thấy nó sẽ được nén nhỏ lại. JPEG là một dạng nén bị mất dữ liệu (lossy), đánh đổi chi tiết hình ảnh cho độ nhỏ. Kích cỡ tệp JPEG tuỳ thuộc vào mức độ nén to nhỏ (với Photoshop lớn nhất là chỉ số 12), và quan trọng hơn là số lượng chi tiết, màu sắc. Càng nhiều chi tiết, màu sắc thì càng lớn (ở cùng 1 tuỳ chọn nén). Bạn có thể thử bằng cách tạo một tệp ảnh JPEG có độ phân giải cực lớn, ví dụ 12.000 x 8.000px nhưng chỉ có duy nhất 1 màu nào đó, bạn sẽ thấy nó rất nhỏ (chỉ khoảng 6MB). Một tệp RAW có độ phân giải tương tự như vậy sẽ lên tới khoảng 120-150MB.
- Để có ảnh chất lượng đem in phóng (dù mục đích gì) thì điều cần quan tâm là ảnh có bao nhiêu pixels GỐC. Ví dụ 1 máy 24MP sẽ có độ phân giải tính theo pixel là 6000x4000px. Mặc dù phần mềm có thể phóng to tăng độ phân giải (thường để bảo đảm chất lượng là khoảng gấp 3 lần), số lượng pixel gốc vẫn là quan trọng nhất vì dù là phần mềm tốt nhất, việc phóng to không nhiều thì ít cũng làm giảm chất lượng.
- Nếu thực sự bạn muốn in những ảnh cỡ rất lớn với độ nét rất cao thì cách tốt nhất không phải là xử lý, mà là chụp bằng các máy ảnh có độ phân giải lớn hơn nữa (ví dụ Canon 5DS R với 50.5MP) – hoặc chụp bằng máy thông thường nhưng chia nhỏ khuôn hình ra để chụp và ghép lại thành tệp ảnh cực lớn (như người ta đã làm khi chụp cả 1 sân vận động mà vẫn thấy chi tiết mặt của từng người bằng cách ghép hàng trăm ảnh GỐC lại với nhau).
- Điều thú vị (mà nhiều người chưa hiểu) là thực ra, khi in phóng to ảnh không thực sự cần độ phân giải quá lớn bởi vì ảnh càng to thì càng cần đứng xa hơn (hoặc để xa mắt hơn) khi xem, tức khoảng cách từ mắt tới ảnh càng xa, và khi càng xa như vậy thì bản thân mắt người cũng không thể phân biệt được các chi tiết quá nhỏ, vì thế nếu in phóng ảnh kích cỡ rất lớn với độ phân giải rất cao (ví dụ in ảnh kích thước 3m x 2m mà ở độ phân giải cao như in hoạ báo là 300ppi/dpi hay 600ppi/dpi) là thừa. Để dễ hình dung, bạn có thể thử nhìn sát vào màn hình smart TV cỡ lớn như 60 inch Full HD (1920×1080) hay thậm chí 4K (4000×2250), 5K (5000×2800) là những chuẩn cao nhất hiện nay, bạn cũng sẽ thấy hình ảnh hết sức “sần sùi”, tuy nhiên, khi nhìn ở khoảng cách bình thường xem TV, bạn sẽ thấy nó hết sức nét.
- Ngoài ra, nếu bạn muốn chất lượng in ấn tốt hơn, nhất là lưu ảnh để đón đầu các công nghệ in ấn chất lượng cao hơn trong tương lai, bạn có thể lưu ảnh ở định dạng TIF/TIFF mà không lưu ở định dạng nén JPEG nữa. Với ảnh chụp bởi máy ảnh 24MP (6000x4000px), tệp TIF có thể lên tới 250MB, đặc biệt khi bạn lưu ở 16bit hay 32bit, 1 tệp ảnh như vậy có thể lên tới 600MB hoặc hơn. Tuy nhiên, hiện nay thì ngay cả những máy in tốt nhất cũng như những màn hình tốt nhất cũng chưa có khả năng thể hiện hết được chi tiết của những tệp ảnh như vậy. Định dạng TIF/TIFF cũng không thể đem in ấn và cho ra ảnh chất lượng cao với các máy in rẻ tiền được.